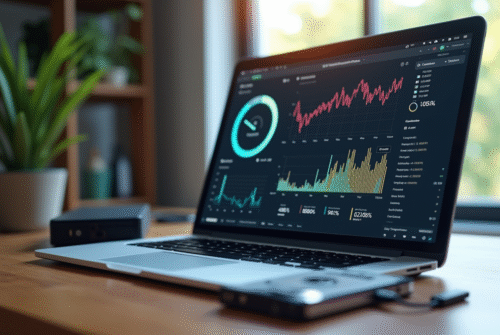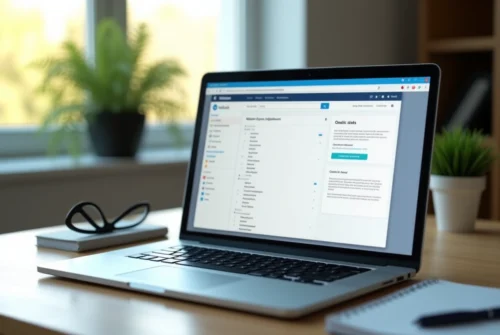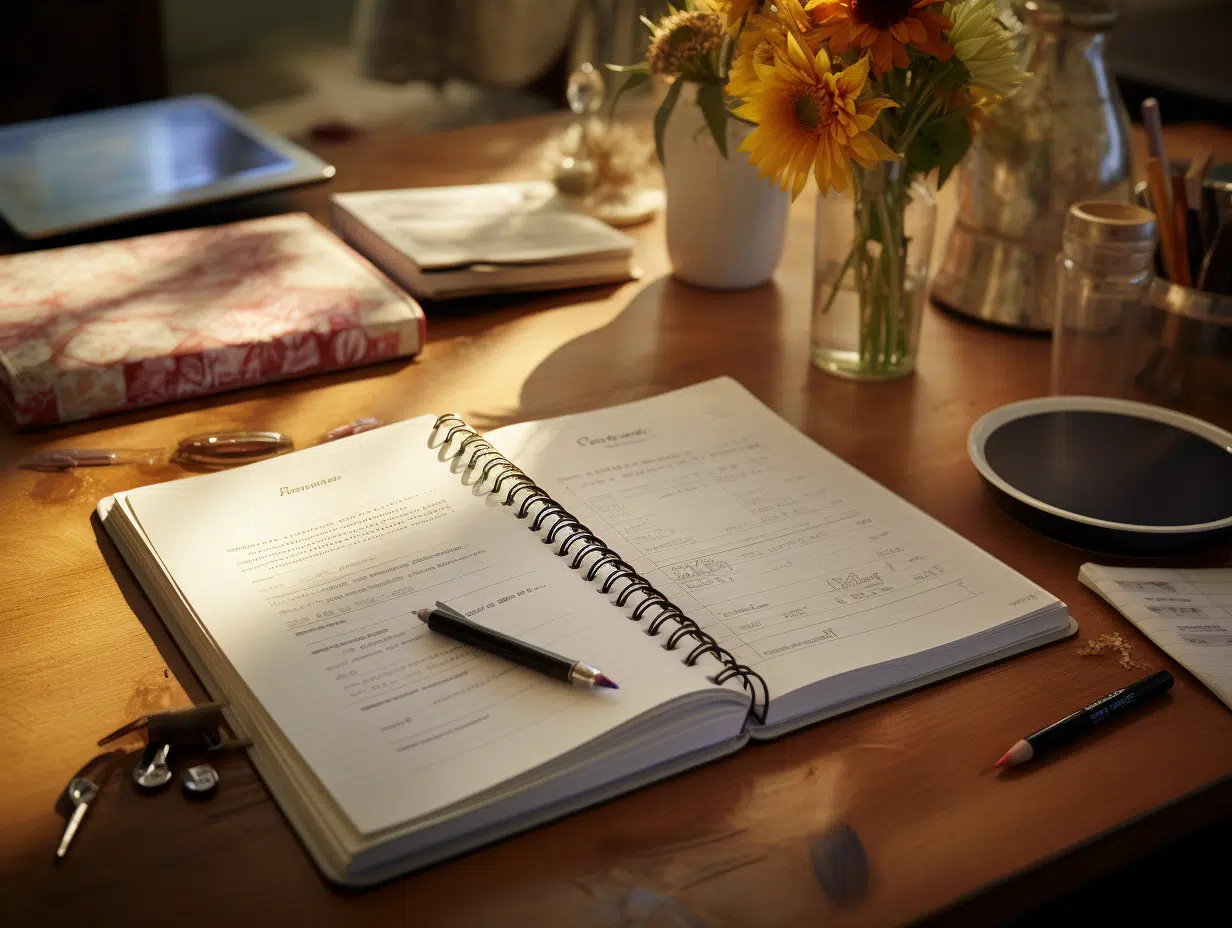
Maîtriser la conversion de dates dans Excel s’avère fondamental dans un environnement professionnel international, où les formats de dates peuvent varier considérablement. Les utilisateurs français sont souvent confrontés à des défis lorsqu’ils traitent des données en anglais ou en format américain. Les différences entre le système de notation anglophone (mois/jour/année) et celui typiquement français ou européen (jour/mois/année) peuvent entraîner des confusions et des erreurs dans l’interprétation des données. Heureusement, Excel offre des outils et des fonctions qui permettent de naviguer entre ces formats et d’assurer une gestion efficace des dates, quel que soit le contexte linguistique ou géographique.
Plan de l'article
Compréhension des formats de date Excel et leur importance
Dans le monde numérique d’aujourd’hui, la donnée est reine, et sa correcte interprétation, une nécessité. Dans ce contexte, les formats de date dans Excel jouent un rôle déterminant. Effectivement, le format de date est un concept insidieux : s’il est mal paramétré, il peut fausser l’analyse des données temporelles. Excel utilise ce concept pour représenter les dates, et les paramètres régionaux influencent directement la manière dont ces dates sont affichées. Pour les professionnels évoluant dans un environnement multiculturel, comprendre ces paramètres devient essentiel afin de préserver l’intégrité des données lors de leur partage ou leur traitement.
A découvrir également : Comment résilier son forfait auprès de son opérateur ?
Les paramètres régionaux doivent être ajustés pour assurer l’affichage correct des dates. Une date saisie dans un format peut être interprétée différemment selon le réglage des paramètres régionaux de la machine sur laquelle le fichier Excel est ouvert. Par exemple, ’03/04/2023′ peut signifier 3 avril 2023 ou 4 mars 2023, selon que l’on se trouve en France ou aux États-Unis. Cette ambiguïté peut mener à des incompréhensions, voire des erreurs coûteuses, en particulier dans des domaines où la précision des dates est primordiale, comme la finance ou la logistique.
Excel, en tant que logiciel, offre des solutions pour pallier ces différences. Effectivement, la plateforme permet de personnaliser les formats de date ou d’utiliser des fonctions spécifiques pour convertir et manipuler les dates selon les besoins de l’utilisateur. La relation entre les paramètres régionaux et le format de date est donc bidirectionnelle : les premiers affectent le second, et la connaissance du fonctionnement de ces deux entités permet d’ajuster l’un par rapport à l’autre pour obtenir le résultat souhaité. La maîtrise de ces paramètres dans Excel ne se limite pas à une question de préférence esthétique, mais devient un enjeu stratégique pour la gestion des données à l’échelle internationale.
Lire également : Exploration des alternatives à : trouver le logiciel qui vous convient
Guide pratique pour convertir les dates entre les formats anglais, français et américain
Excel permet de jongler avec aisance entre les formats de date, répondant ainsi aux besoins des utilisateurs travaillant au sein de contextes internationaux. La conversion de dates entre les formats anglais, français et américain requiert une manipulation précise des fonctionnalités d’Excel. Initiez-vous au menu Données du logiciel, où vous trouverez l’option ‘Convertir’. Cette fonctionnalité est conçue pour transformer des chaînes de texte en données de date reconnues, en tenant compte des paramètres régionaux actifs.
Pour une conversion réussie, sélectionnez vos dates à convertir, puis dirigez-vous vers le menu Données et cliquez sur ‘Convertir’. Excel vous guidera à travers une série d’étapes où vous pourrez spécifier le format source et le format de destination de vos données. Soyez méticuleux lors de cette étape : une sélection correcte garantit que la conversion de date respecte le format désiré, qu’il s’agisse du format anglais (mois-jour-année), français (jour-mois-année) ou américain (mois-jour-année).
Dans le cas où les dates ne se convertiraient pas comme prévu, une vérification des paramètres régionaux s’impose. Accédez à l’onglet ‘Fichier’, puis ‘Options’ et enfin ‘Langue’ pour ajuster les paramètres régionaux selon le format de date de votre choix. Ces réglages influencent la manière dont Excel interprète les dates entrées manuellement ou via une importation de données. Une fois ajustés, la conversion des dates s’effectuera de manière cohérente, vous permettant ainsi de travailler avec des données temporelles précises et fiables, quel que soit le contexte géographique.
Techniques et astuces pour la conversion efficace des dates dans Excel
La maîtrise des fonctions Excel dédiées s’avère fondamentale pour transformer des dates d’un format à un autre avec agilité. Parmi les fonctions les plus utilisées, DATE, DATEVALUE et TEXT se distinguent. La fonction DATE, par exemple, permet de recomposer une date à partir de ses composants séparés : année, mois et jour. Utilisez cette fonction pour assembler des dates conforme à la logique interne d’Excel, indépendamment des formats visuels.
La fonction DATEVALUE convertit une date sous forme de texte en une valeur de date qu’Excel peut comprendre et manipuler. Cette opération s’avère indispensable lors du traitement de données importées de sources extérieures, souvent sujettes à des formats hétérogènes. Utilisez la fonction TEXT pour convertir une valeur de date en texte, en spécifiant le format de sortie souhaité. Grâce à cette fonction, adaptez l’affichage des dates à vos besoins, qu’il s’agisse de rapports, de tableaux de bord ou de communications interculturelles.
Pour les utilisateurs avancés, l’ajout d’extensions telles que Kutools for Excel peut enrichir la palette d’outils à disposition. Kutools propose des fonctionnalités spécialisées pour la conversion de dates et peut économiser un temps précieux lors du traitement de volumes importants de données. Explorez ces compléments pour automatiser des tâches répétitives et réduire les risques d’erreur humaine, garantissant ainsi une conversion de dates à la fois rapide et fiable.
Identification et résolution des problèmes courants de conversion de dates
L’interaction entre Excel et les formats de date est souvent source de désagréments, notamment lorsque les paramètres régionaux sont mal configurés. Les utilisateurs doivent ajuster ces paramètres pour assurer l’affichage correct des dates. La prise en compte des formats anglais, français et américain nécessite une vigilance accrue. Lorsque les dates ne s’affichent pas correctement, vérifiez d’abord les paramètres régionaux de votre système et de votre classeur Excel.
Dans la pratique, les problèmes de conversion de date surviennent fréquemment lorsqu’on importe des données ou lorsqu’on échange des fichiers entre utilisateurs de différentes régions. Excel offre des outils pour pallier ces difficultés, notamment via le menu ‘Données’ où l’option ‘Convertir’ peut s’avérer utile. Pour une conversion précise, assurez-vous de sélectionner le bon format régional avant d’entamer le processus. Cela permettra une lecture correcte des dates et évitera les erreurs de calcul dues à des interprétations erronées.
En cas d’incohérences persistantes, la maîtrise de certaines fonctions Excel est indispensable. Les fonctions DATE, DATEVALUE et TEXT sont spécialement conçues pour gérer les conversions de dates complexes. Ces fonctions permettent de manipuler des dates sous divers formats et de les adapter aux besoins spécifiques de l’utilisateur. Pour les cas où les fonctions standards ne suffisent pas, envisagez l’utilisation d’extensions telles que Kutools for Excel, qui fournissent des outils avancés pour une gestion optimisée de la conversion de dates.