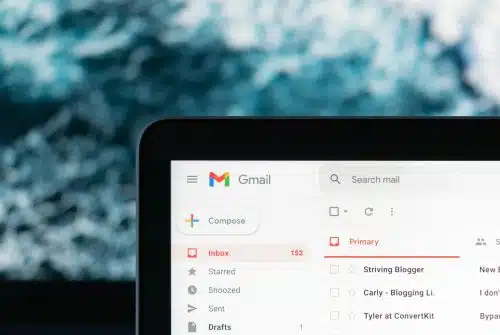Dans l’ère numérique actuelle, la protection des informations confidentielles est devenue une préoccupation majeure pour les entreprises et les particuliers. Le logiciel de traitement de texte Word, largement utilisé, offre des fonctionnalités pour sécuriser vos fichiers sensibles. Beaucoup ignorent comment utiliser ces outils efficacement. Ce guide est destiné à ceux qui cherchent à augmenter la sécurité de leurs documents sur Word. Il détaille les étapes à suivre pour protéger vos informations contre les accès non autorisés et les modifications indésirables. Vous pouvez être certain que vos données restent confidentielles et intactes.
Plan de l'article
- Sécuriser vos documents sensibles avec Word : une priorité à ne pas négliger
- Configurer les paramètres de sécurité de Word : la première étape vers une protection optimale
- Chiffrement de Word : des fonctionnalités essentielles pour une confidentialité renforcée
- Protéger l’accès à vos documents sensibles : l’importance des mots de passe dans la sécurité des données
Sécuriser vos documents sensibles avec Word : une priorité à ne pas négliger
Dans la première étape de ce guide complet, nous allons nous pencher sur la configuration des paramètres de sécurité de Word. Il est crucial de prendre le temps nécessaire pour mettre en place les bonnes mesures afin d’assurer la protection maximale de vos documents sensibles.
A lire aussi : Comment les centres culturels ont-ils su se moderniser ?
Accédez aux options de sécurité en sélectionnant ‘Fichier’ dans le menu principal, puis cliquez sur ‘Options’. Dans l’onglet ‘Confidentialité’, vous trouverez divers paramètres à personnaliser selon vos besoins.
Parmi ces options, vous pouvez activer le suivi des modifications pour garder un historique détaillé des modifications apportées à votre document. Cela peut être particulièrement utile lorsque plusieurs personnes sont amenées à collaborer sur un fichier.
Lire également : Les options et la vitesse de copie des appareils de reprographie
Une autre fonctionnalité importante consiste à restreindre les autorisations d’édition. Vous pouvez spécifier qui a accès en lecture seule ou qui a la possibilité de modifier et d’enregistrer le document. Cette mesure garantit que seules les personnes autorisées peuvent apporter des changements au contenu du fichier.
N’oubliez pas d’utiliser l’option ‘Enregistrement automatique‘ pour éviter toute perte accidentelle de données. Cette fonctionnalité permet à Word de sauvegarder régulièrement votre travail afin que rien ne soit perdu en cas d’interruption inattendue.
En suivant attentivement ces recommandations lors de la configuration des paramètres de sécurité dans Word, vous augmenterez considérablement la protection et l’intégrité de vos documents sensibles.
Configurer les paramètres de sécurité de Word : la première étape vers une protection optimale
Dans cette deuxième étape, nous allons explorer les fonctionnalités de chiffrement offertes par Word pour assurer une sécurité optimale de vos documents sensibles. Le chiffrement est un processus essentiel qui permet de protéger les informations confidentielles en les rendant illisibles pour toute personne non autorisée.
Word propose plusieurs options de chiffrement afin de répondre à différents besoins de sécurité. L’une des méthodes les plus couramment utilisées est le chiffrement par mot de passe. Cette méthode vous permet d’assigner un mot de passe spécifique à votre document, ce qui empêche tout accès non autorisé. Veillez à choisir un mot de passe solide et difficile à deviner, en combinant lettres majuscules et minuscules, chiffres et symboles.
Une autre option intéressante proposée par Word est le chiffrement avancé, aussi connu sous le nom d’encryption RSA. Ce type de chiffrement utilise une clé publique et une clé privée pour crypter et décrypter vos documents sensibles. Il offre un niveau élevé de sécurité car il nécessite la possession des deux clés pour accéder au contenu du fichier.
Au-delà des fonctionnalités classiques, Word propose aussi l’option d’enregistrer en tant que PDF chiffré. Cela vous permettra d’éviter toute modification indésirable ou vol d’informations sensibles lors du partage du document avec des tiers.
Il existe des solutions basées sur la technologie blockchain pour sécuriser vos documents dans Word. Ces solutions utilisent la décentralisation et l’immuabilité de la blockchain pour garantir l’intégrité des données.
Il faut souligner que le chiffrement ne doit pas être pris à la légère. Assurez-vous de conserver vos mots de passe en lieu sûr et évitez les clés faibles ou facilement devinables. Pensez à effectuer des sauvegardes régulières de vos documents chiffrés afin d’éviter toute perte accidentelle.
En utilisant ces fonctionnalités avancées offertes par Word, vous pouvez donc sécuriser efficacement vos documents sensibles contre tout accès non autorisé. Il faut prendre des mesures proactives pour protéger votre information confidentielle dans notre société numérique où les risques liés à la sécurité sont omniprésents.
Chiffrement de Word : des fonctionnalités essentielles pour une confidentialité renforcée
Après avoir pris soin de sécuriser vos documents sensibles en les chiffrant, pensez à bien les protéger en utilisant des mots de passe robustes. L’utilisation de mots de passe solides est la clé pour garantir que seules les personnes autorisées puissent accéder à vos précieuses informations.
Lorsque vous choisissez un mot de passe, pensez à inclure des caractères alphanumériques, incluant des lettres majuscules et minuscules, des chiffres et des symboles spéciaux. Plus votre mot de passe sera long et unique, plus il sera difficile à deviner.
Il est aussi recommandé d’utiliser différentes variantes du mot ‘password’ dans différents contextes afin d’éviter toute vulnérabilité potentielle. Par exemple, utilisez le terme ‘motdepasse’ dans un document Word mais utilisez ‘pa$$w0rd’ sur un autre site internet.
Pensez toujours à modifier régulièrement votre mot de passe pour minimiser les risques liés aux attaques par force brute ou au piratage potentiel. Pensez à utiliser un gestionnaire sécurisé qui offre aussi la possibilité de générer automatiquement des mots de passe complexes.
Dans Word, vous pouvez facilement ajouter un mot de passe à votre document sensible en suivant quelques étapes simples : allez dans l’onglet Fichier puis sélectionnez l’option Protéger le document suivi par Chiffrer avec Mot De Passe. Entrez ensuite votre nouveau mot de passe et n’oubliez pas de le noter dans un endroit sûr.
Pensez à bien comprendre que l’utilisation d’un mot de passe solide ne garantit pas une sécurité totale. Il est donc recommandé de combiner cette mesure avec d’autres techniques telles que la sauvegarde régulière des fichiers, la mise à jour du logiciel antivirus et le respect des meilleures pratiques en matière de sécurité informatique.
Protéger vos documents sensibles avec des mots de passe solides est une étape cruciale pour préserver leur confidentialité. En suivant les conseils mentionnés ci-dessus et en utilisant les fonctionnalités avancées offertes par Word, vous pouvez renforcer considérablement votre niveau de sécurité. N’oubliez jamais que la meilleure défense contre les attaques est une vigilance constante et une approche proactive en matière de sécurité numérique.
Protéger l’accès à vos documents sensibles : l’importance des mots de passe dans la sécurité des données
Après avoir pris soin de chiffrer vos documents sensibles et d’utiliser des mots de passe robustes, il est temps d’explorer une autre fonctionnalité essentielle pour sécuriser vos fichiers : les autorisations.
Les autorisations dans Word vous permettent de définir précisément qui peut accéder, modifier ou partager votre document. Cela vous donne un contrôle total sur la diffusion de vos informations confidentielles. Pour utiliser cette fonctionnalité, suivez ces étapes simples :
• Autoriser uniquement la lecture : cela permet aux utilisateurs d’afficher le contenu sans pouvoir apporter des modifications.
• Autoriser certains types de modifications : vous pouvez choisir parmi différentes options telles que la possibilité d’ajouter des commentaires ou de réviser le texte, tout en limitant les changements majeurs.
• Définir des exceptions : si vous avez besoin d’autoriser spécifiquement certains collaborateurs à effectuer certaines actions sur votre document, vous pouvez ajouter leurs adresses e-mail dans la section appropriée.
5. Une fois que toutes les restrictions sont configurées selon vos besoins, cliquez sur OK et enregistrez votre fichier.
Il faut noter que bien que les autorisations puissent aider à sécuriser davantage vos documents sensibles, elles ne garantissent pas une protection absolue contre les attaques malveillantes. Il est toujours crucial de prendre en compte d’autres mesures complémentaires, telles que la sensibilisation à la sécurité informatique et l’utilisation d’un logiciel antivirus fiable.
En utilisant les autorisations disponibles dans Word, vous pouvez définir précisément qui peut accéder et modifier vos documents sensibles. Cette fonctionnalité renforce considérablement le contrôle sur la diffusion de vos informations confidentielles. N’oubliez pas de combiner cette mesure avec d’autres bonnes pratiques de sécurité pour une protection maximale.